こんにちは、スプレッドシートが大好きなたぬ(@tanuhack)です!
「うああああああああああああああ、データ逝ったあああああああ!!!!!」
エクセルやイラレ、動画編集など、大量のデータを処理しているとき、パソコンのスペック不足が原因で、急にアプリケーションが閉じることがありませんか?
このとき自動保存機能を使っていなければ、もちろんデータは消え失せ、何時間とかけて作ったデータは水の泡と化します。
こんな勿体ないことってないですよね!
「データが無くなった、うわーん」とわめくヒマがあったら、次にどうすれば同じ誤ちを繰り返さないか考えましょう。
さて、データを復元したいと思った場合、以下の2つのケースが当てはまると思います。
- スプレッドシートもしくはChromeが強制終了した
- スプレッドシートを共同編集していて、何がなんだか訳がわからなくなった
ご安心ください。今回紹介する方法を用いれば、いずれのケースでもスプレッドシートを好きなバージョンから復元することが出来ます。
復元方法
とっても簡単です。
大まかな流れを説明すると、各バージョンの履歴一覧を表示し、その中から自分の目的のものを選択し復元するといった感じになります。
変更履歴を表示する
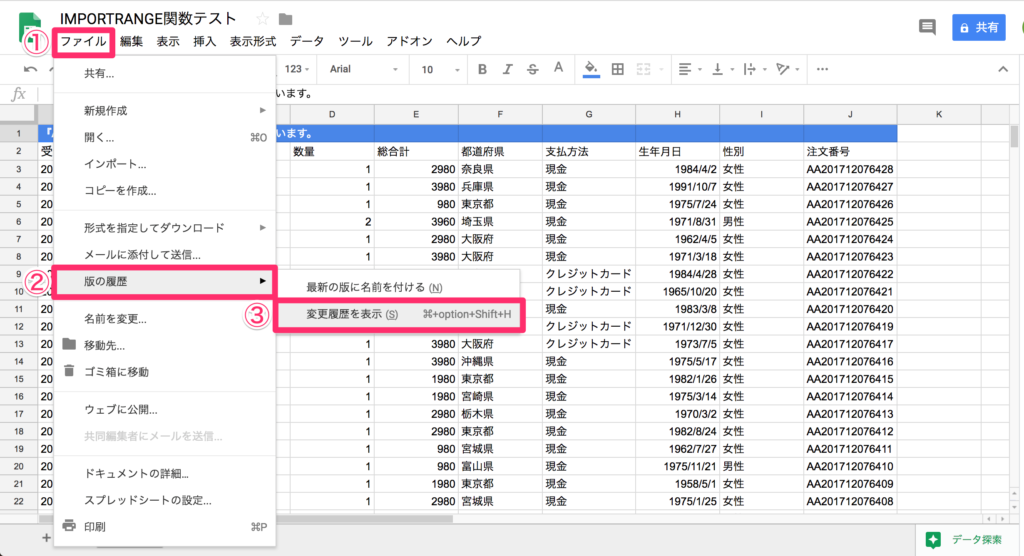
ファイルから順に選択しても構いませんが、スプレッドシートには復元画面を一気表示するショートカットキーが用意されています。
この機会にショートカットキーも積極的に使っていきましょう。
- Mac:⌘+option+Shift+H
- Windows:Ctrl+Alt+Shift+H
 【保存版】実務の効率化が加速するスプレッドシートのショートカットキー18選!
[/aside]
【保存版】実務の効率化が加速するスプレッドシートのショートカットキー18選!
[/aside]
すると、下のような画面に遷移します。
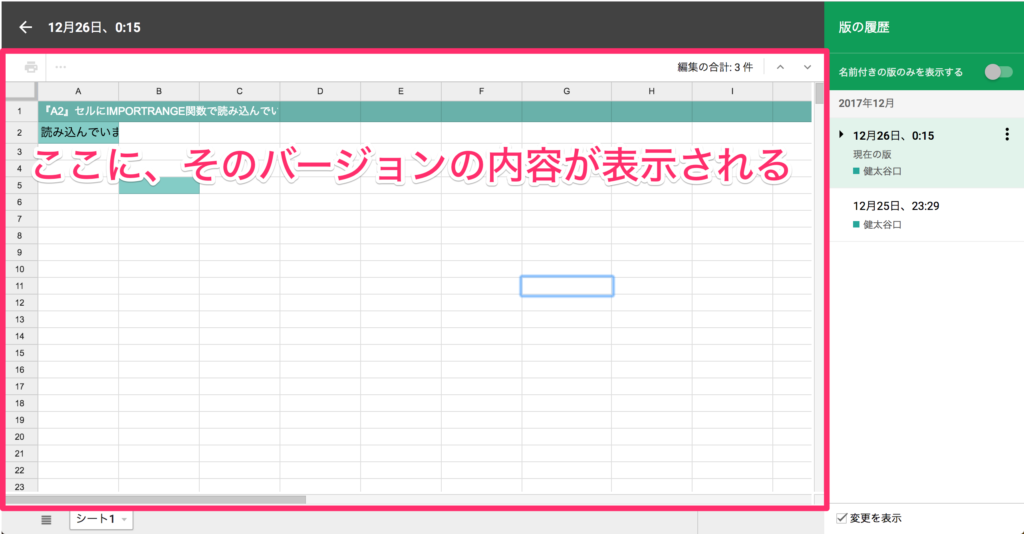
画像の赤枠のところに、右のサイドバーから選んだバージョンの内容が表示されます。
目的のバージョンを選択し、復元する
目的のバージョンを選択すると下の写真のようなアラートが表示されます。
間違いなければ、復元ボタンを選択しましょう。
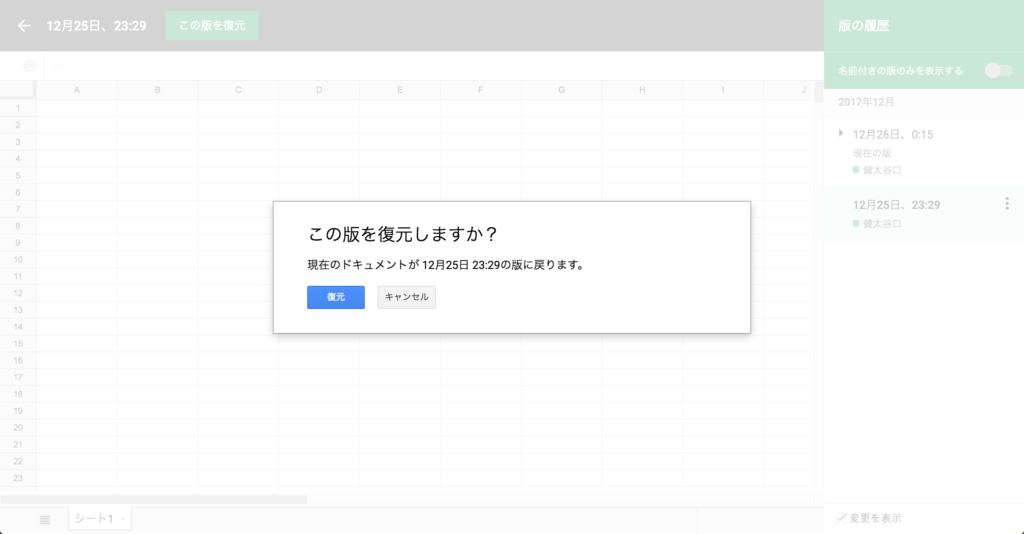
これで、復元完了です。簡単ですね!
復元の注意点
便利すぎる復元機能ですが、注意点が2つあります。
- バージョンが統合されることがある
- 編集権限がない人は復元できない
バージョンが統合されることがある
あまりに細かい変更は、統合され1つのバージョンとしてスプレッドシートに保管されます。
1つ1つのセルの変更に対して、いちいち保管してたら大変ですものね…笑
イメージは1分単位で自動保管されてる感じです。
編集権限がない人は復元できない
スプレッドシートに書き込む権限がない人は、復元の権利がありません。
閲覧権限のみ与えられたユーザーは、スプレッドシートを作成したオーナーに編集権限を付与してもらいましょう。
[aside] 共有設定が分からない人は過去記事をどうぞ! 【必見】スプレッドシートを他人に共有する方法を紹介!
[/aside]
【必見】スプレッドシートを他人に共有する方法を紹介!
[/aside]
まとめ
今回は、スプレッドシートを好きなバージョンから復元する方法を紹介しました。
この復元機能が、もう本当に便利すぎて…。Excelには、もう戻れません!!
どんどん、スプレッドシート信者が増えると嬉しいな。
それでは
[aside] 元々エクセル一途だった私が、いとも簡単にスプレッドシートに心変わりした5つの理由。必見です。 スプレッドシートがExcelより優れている5つの理由!今すぐ移行しよう
[/aside]
スプレッドシートがExcelより優れている5つの理由!今すぐ移行しよう
[/aside]



