こんにちは、いろんな効率化が大好きなたぬ(@tanuhack)です!
突然ですが、スプレッドシートを使っているときにショートカットキーを駆使していますか?
「たかがショートカットキー」と侮ることなかれ。
右クリックでメニューを操作したり、複雑なメニュー構造から目的の機能を呼び出してばかりでは、さっさと片付く仕事も片付きません!
そこで今回は、実務の効率化を加速させるためのショートカットキーを18個(総勢29個)紹介します。
基本操作のショートカットキー9選
ここでは、スプレッドシートの基本的な操作を操るショートカットキーを紹介します。
一度初心に戻って、自分の知識に抜けや漏れがないか確認してみてくださいね。
コピー/貼り付け
いわゆるコピペです。
これは説明するまでも無いかもしれませんが、一応。
コピー
- Mac:⌘+C
- Windows:Ctrl+C
貼り付け
- Mac:⌘+V
- Windows:Ctrl+V
値だけ貼り付け
- Mac:⌘+Shift+V
- Windows:Ctrl+Shift+V
コピーしたもののスタイルを無視して、値だけ貼り付けたいときに使います。
元に戻す/やり直し
意外と知らない人多くてビビるのがこの2つのショートカットキーです。
『元に戻す』と『やり直し』は、2つセットで覚えましょう。
元に戻す
- Mac:⌘+Z
- Windows:Ctrl+Z
このショートカットキーを使えば、今やった操作を取り消して、1つ前の状態に戻ることができます。
余談ですが、連打で戻りまくることも可能です。
やり直し
- Mac:⌘+Shift+Zまたは⌘+Y
- Windows:Ctrl+Shift+ZまたはCtrl+Y
『やり直し』とは、『元に戻す(⌘+Z)』で戻った状態を『戻る前に戻る』ことです
元に戻すが『1つ戻る』、やり直しが『1つ進む』みたいなニュアンスで理解すると分かりやすいかもしれませんね。
つまり、このショートカットキーは一度でも『元に戻す』を実行しないと使えないです。
切り取り
- Mac:⌘+X
- Windows:Ctrl+X
『コピー(⌘+C)』は元のデータを残しますが、『切り取り』は値そのものを切り取って持ってくるので、その後『貼り付け(⌘+V)』などをした場合、元のデータが削除されます。
検索/置換
- Mac:⌘+Shift+H
- Windows:Ctrl+H
検索機能だけであれば、『⌘+F』だけで出来るのですが、スプレッドシートにはもっと強力な検索/置換機能が用意されているので、そちらを使いましょう。
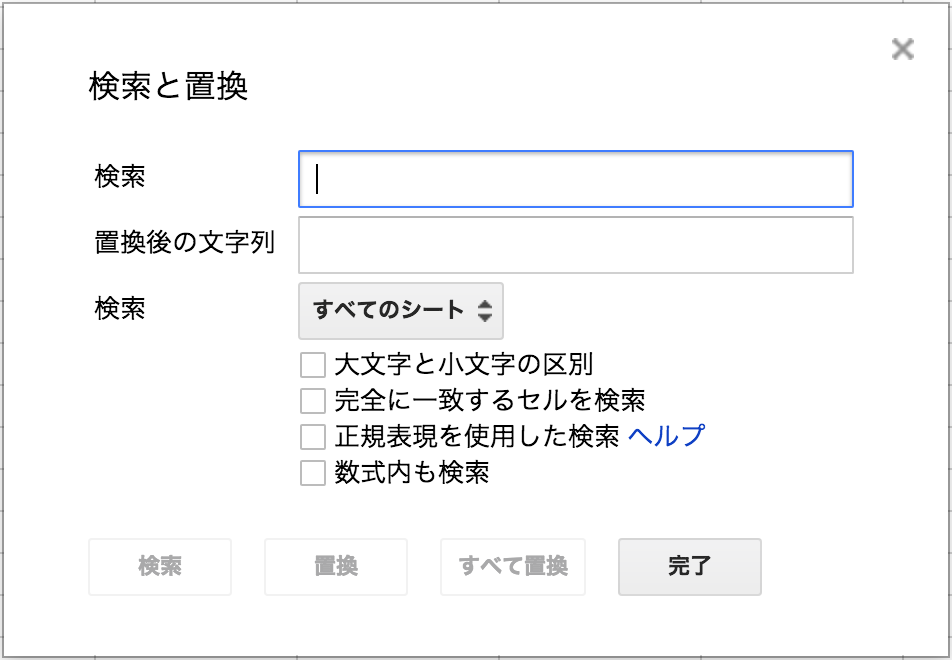
な、なんと、正規表現を用いた検索だったり数式の中まで検索できたりとめちゃめちゃ凄いです。
 知らないと損!正規表現を使ってスプレッドシートの文字列を便利に抽出する方法
知らないと損!正規表現を使ってスプレッドシートの文字列を便利に抽出する方法
複数のセルを選択
複数のセルを選択
- 共通:Shift+矢印キー
行を選択
- 共通:Shift+スペースキー
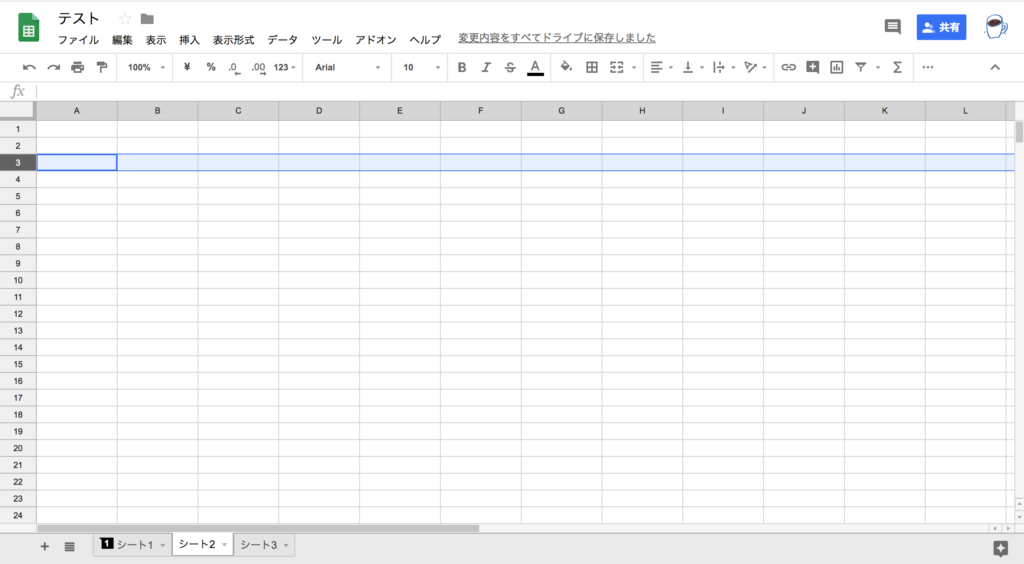
列を選択
- 共通:Ctrl+スペースキー
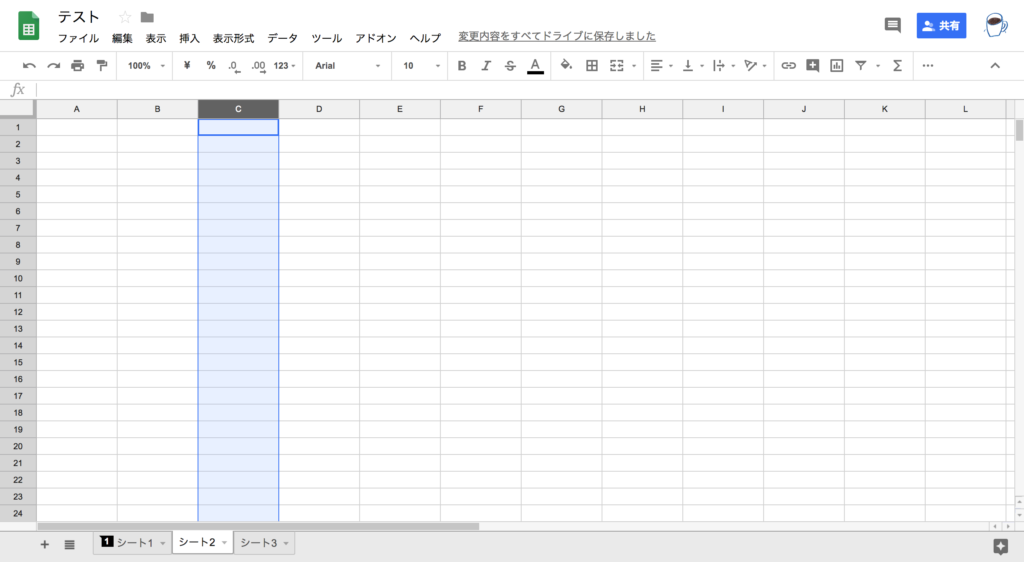
全てのセルを選択
- Mac:⌘+A
- Windows:Ctrl+A
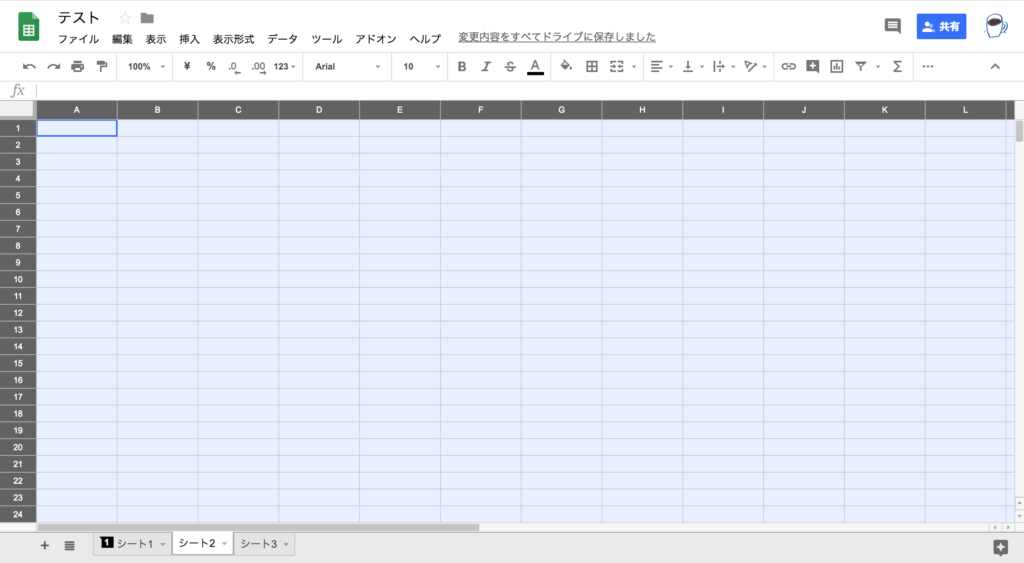
最終行・列に瞬間移動
- Mac:⌘+矢印キー
- Windows:Ctrl+矢印キー
これは特に使いこなして欲しいショートカットキーです。
わざわざ、ドラッグで何万行にも渡ってセルの移動してたら、日が暮れちゃいますよ。
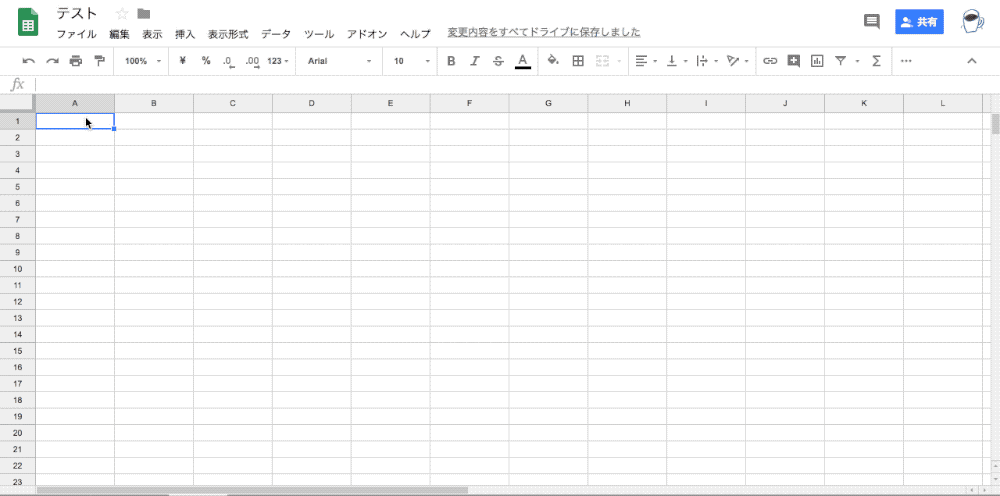
新しいシートを挿入
- 共通:Shift+F11
ショートカットキーを使えば、新しいシートも挿入することができるようになります。
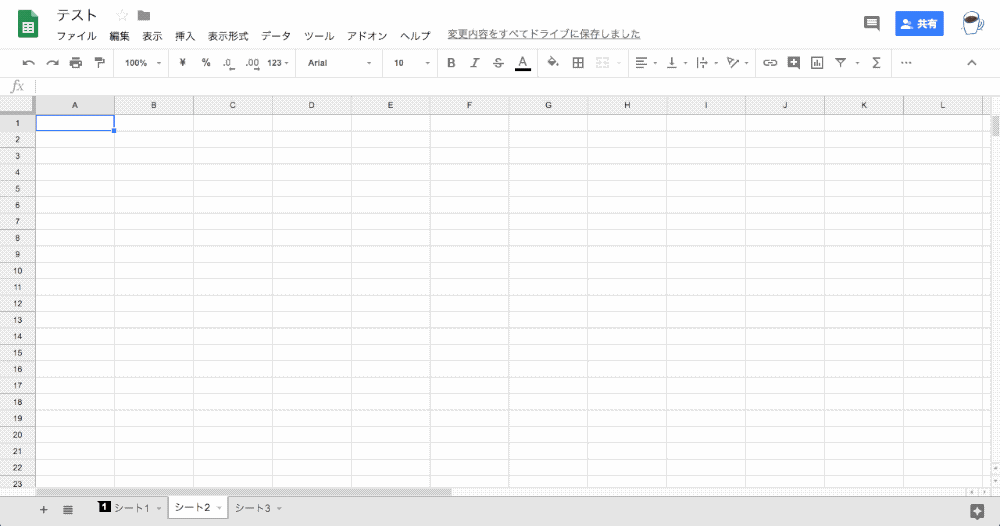
Macの人は初期設定で『F11』が他のショートカットキーに割り当てられていると思うので、そのままではこのショートカットは使えません。
普段からF11のショートカットを使っていなければ、この設定をOFFにすることで、このショートカットが使えるようになりますよ(^o^)
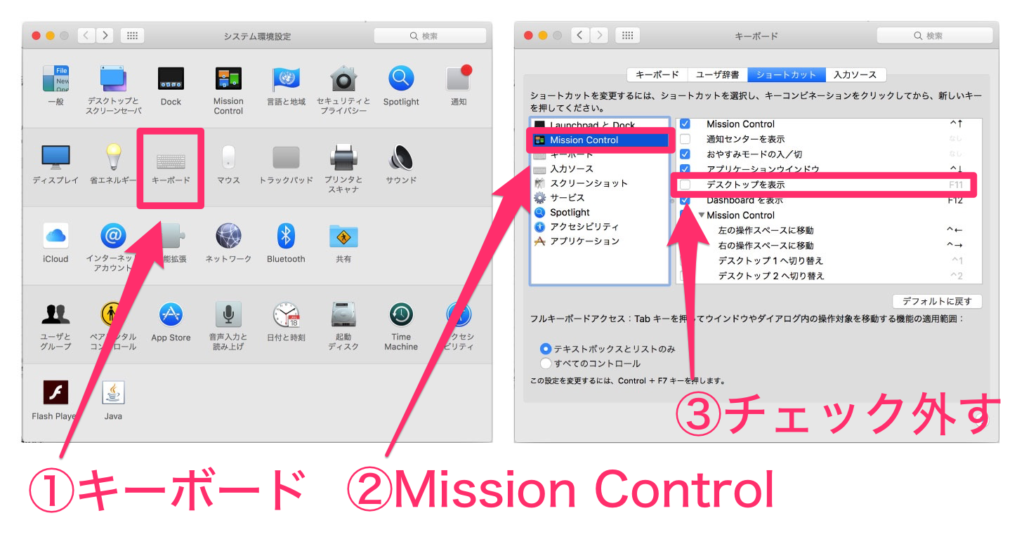
行・列を挿入/削除
行・列を挿入
- Mac:⌘+=
- Windows:Ctrl+=
選択した行や列に行・列を追加します。
先程紹介した、『行を選択』(Shift+スペースキー)や『列を選択』(Ctrl+スペースキー)と合わせて使うと爆速ですよ。
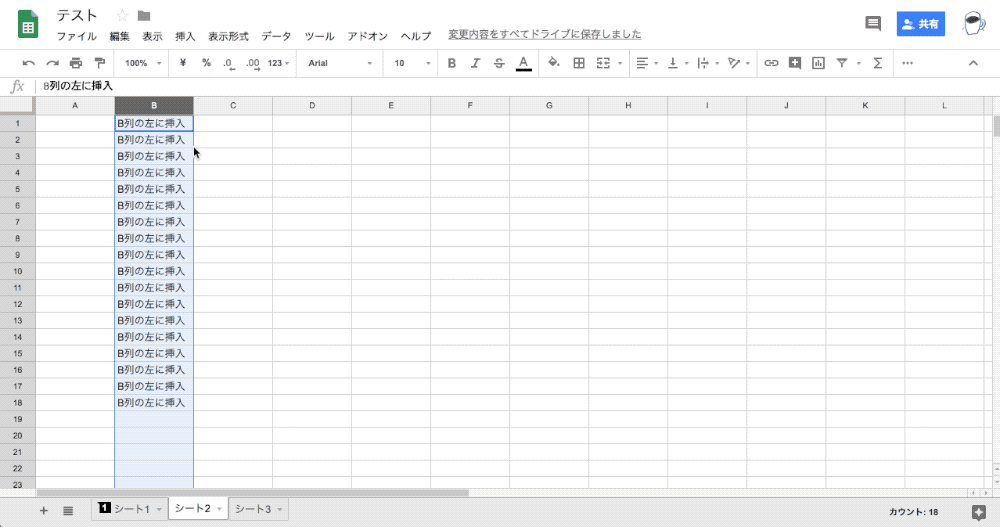
行・列を削除
- Mac:⌘+-
- Windows:Ctrl+-
さっきの逆で、今度は選択した行や列をそのまま削除します。
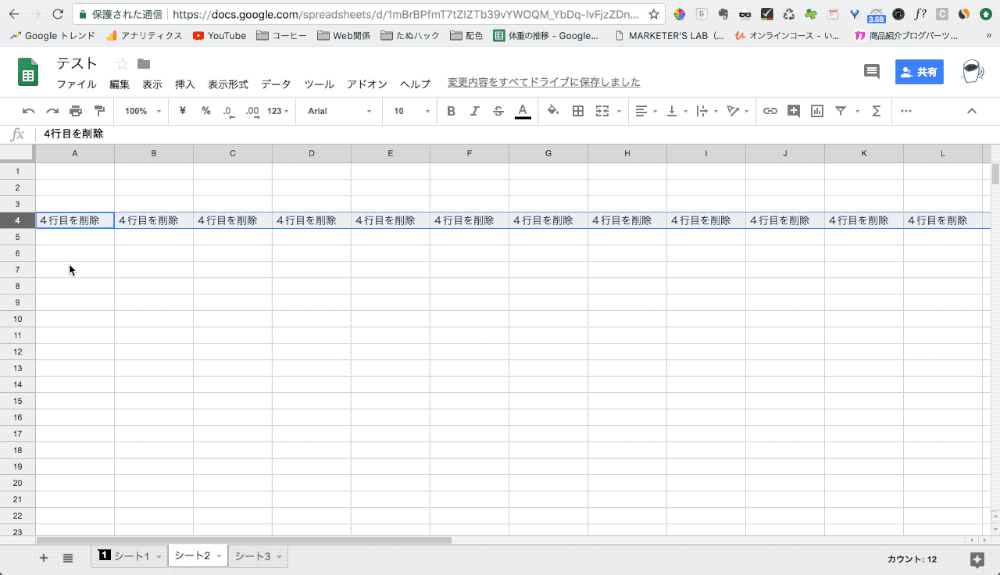
テキストの整列
テキストの文字列をショートカットキーから整列させることが出来ます。
左がL、右はR、中央はC…ではなくEなので注意が必要ですね。
左揃え
- Mac:⌘+Shift+L
- Windows:Ctrl+Shift+L
右揃え
- Mac:⌘+Shift+R
- Windows:Ctrl+Shift+R
中央揃え
- Mac:⌘+Shift+E
- Windows:Ctrl+Shift+E
セル内改行
- Mac:⌘+Enter
- Windows:Ctrl+Enter
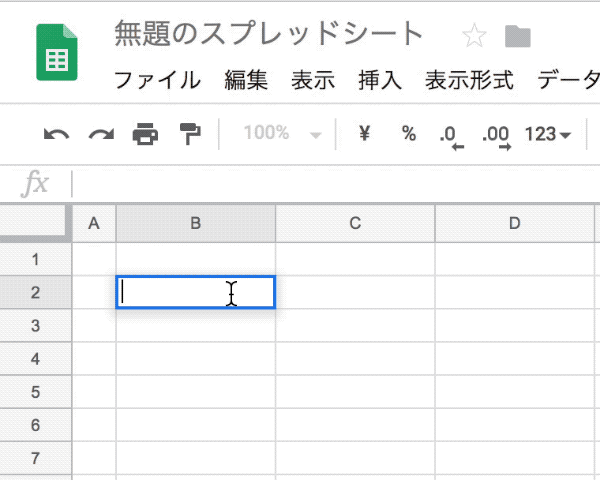
さらに実務が加速するショートカットキー8選
前の章では、基本的なショートカットキーを紹介しました。
ここからはもう一歩踏み込んで、絶妙にかゆいところに手が届くようなショートカットキーをまとめてみました。
ぶっちゃけた話をすると、基本的なショートカットキーは使いこなせて当たり前。ここからが本番です。
それでは、さっそく行ってみましょう!
関数の詳細を見る・隠す
- 共通:F1
スプレッドシートの良いところは、関数の詳細を見ることができることですよね。
しかし時として、入力中に邪魔だなと思うこともしばしば。
そんなときは『F1』で詳細のON/OFFを使い分けると便利です。
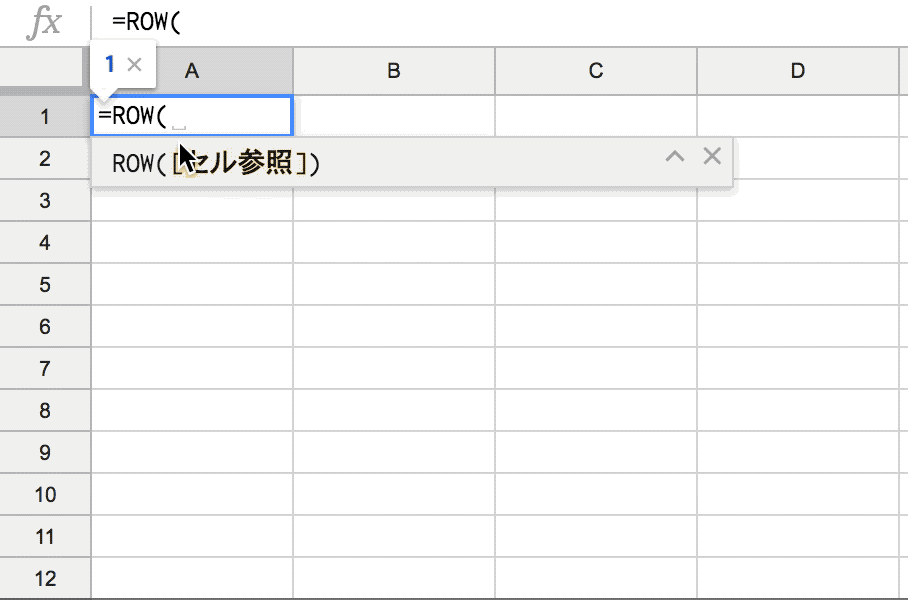
全ての数式を表示
- 共通:Ctrl+~
数式がどこに入力されているのかが丸裸になります。
確認作業で使うことが多いショートカットキーです。
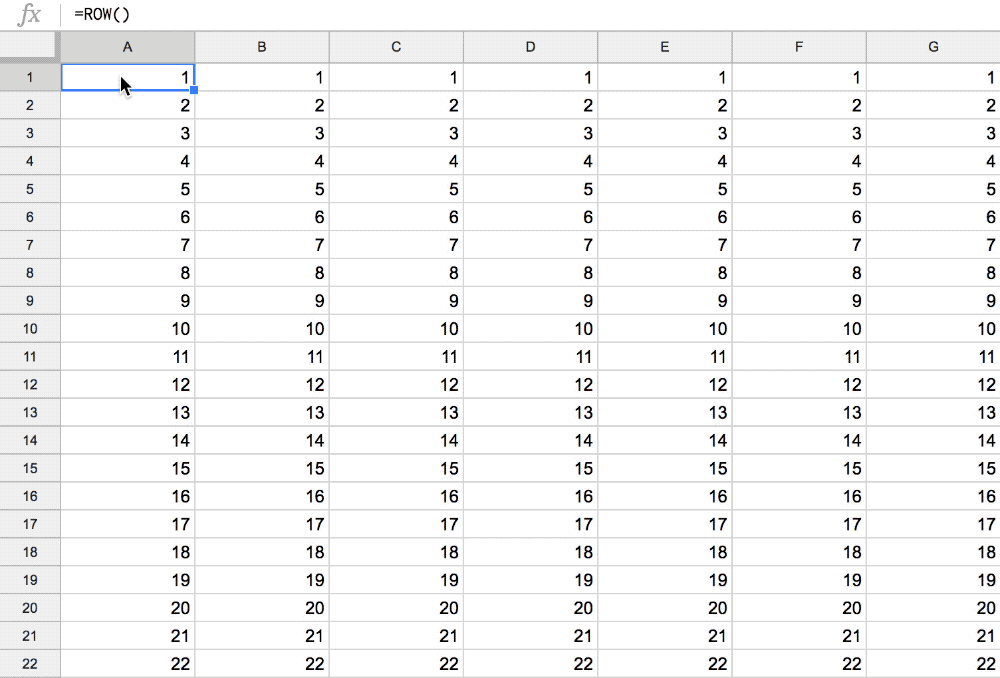
配列数式(ARRAYFORMULA関数)を挿入
- Mac:⌘+Shift+return
- Windows:Ctrl+Shift+Enter
ARRAYFORMULAは、ちょっと扱いが難しい関数ですが、実務で役にしか立ちません。
作業の効率化や表示速度の高速化に影響してくる、とっても強力な関数なので、この機会にぜひ習得してみてください。
 スプレッドシートの『ARRAYFORMULA』関数を使って表示速度を高速化させよう!
スプレッドシートの『ARRAYFORMULA』関数を使って表示速度を高速化させよう!
(関数に専用のショートカットキーが用意されてるって、どんだけGoogleにゴリ押しされてるんだろうか…。)
メモを挿入・編集
- 共通:Shift+F2
セルにメモを入力してますか?『たかがメモ』と侮らないでくださいね。
あとで修正するとき、メンテナンスしやすいように未来の自分や他の人のために、ややこしい数式を使用した場合は、なるべくメモを残すようにしましょう。
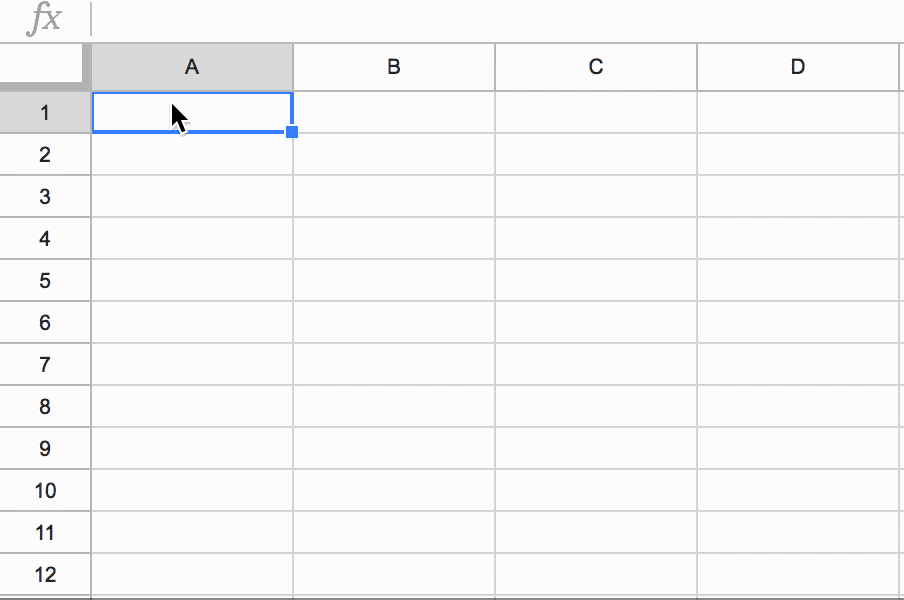
数式のセル参照に絶対参照、相対参照を適用させる
- 共通:F4
絶対参照、相対参照と聞くと『?』となるかもしれません。
要は、数式をドラッグでコピーするときに使ってた『$(ダラー)』のことです。
F4連打で、絶対参照にしたり相対参照にしたりできるので、これからは毎回『$』を入力せずに済みますね!
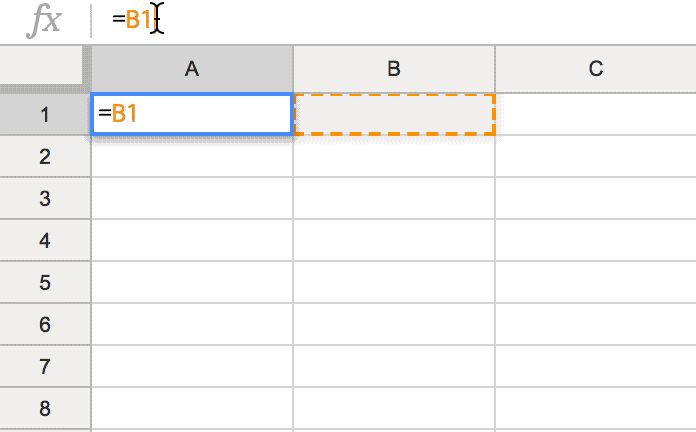
タブ移動
スプレッドシートでは、タブ間の移動も出来ます!
マウスでタブ間を移動するのではなく、ショートカットキーを使って移動すれば、僅かな時間ですが短縮することができますよ(^o^)
次のタブに移動
- Mac:⌘+Shift+PageDown(fn+↓)
- Windows:Ctrl+Shift+PageDown
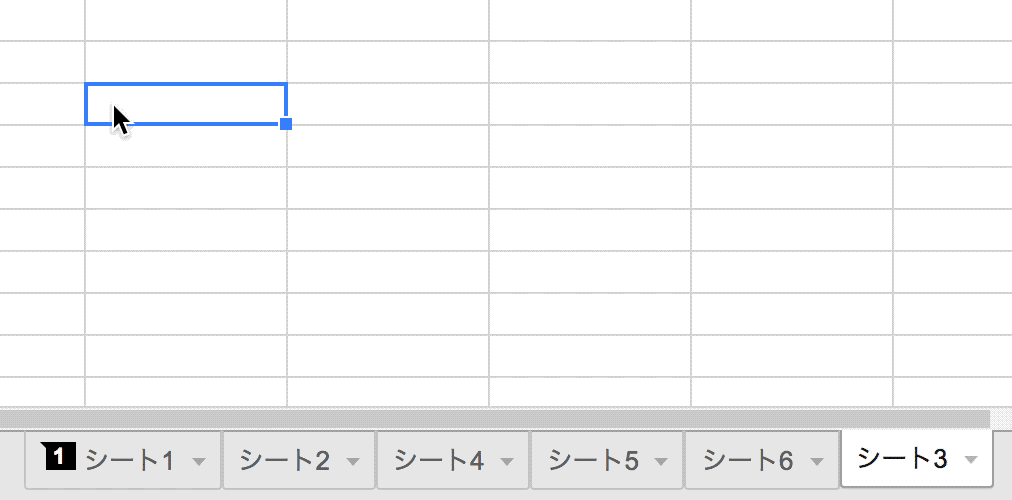
前のタブに移動
- Mac:⌘+Shift+PageUp(fn+↑)
- Windows:Ctrl+Shift+PageUp
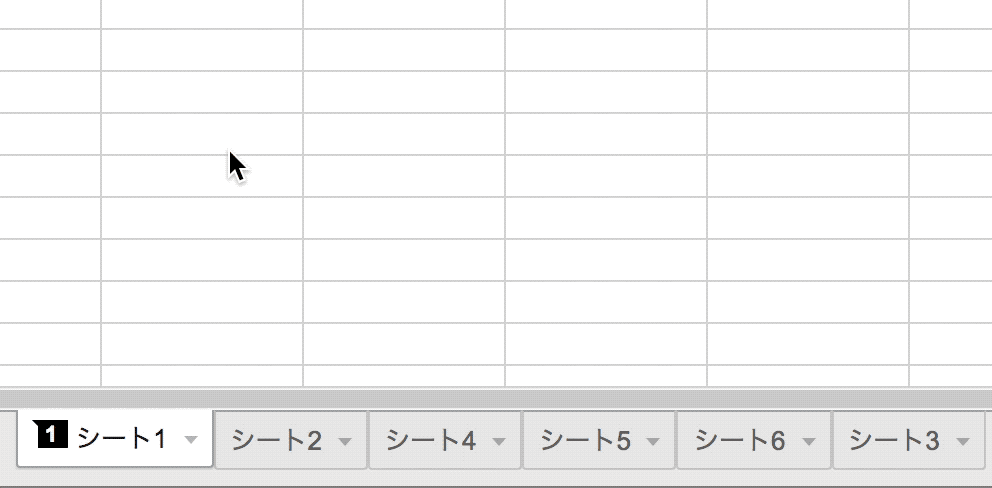
シートリストを表示
シート数が多くなると、移動が大変になりますよね。
そんなときは、シートリストを表示させて目的のシートまでワープしましょう。
- Mac:option+Shift+K
- Windows:Alt+Shift+K
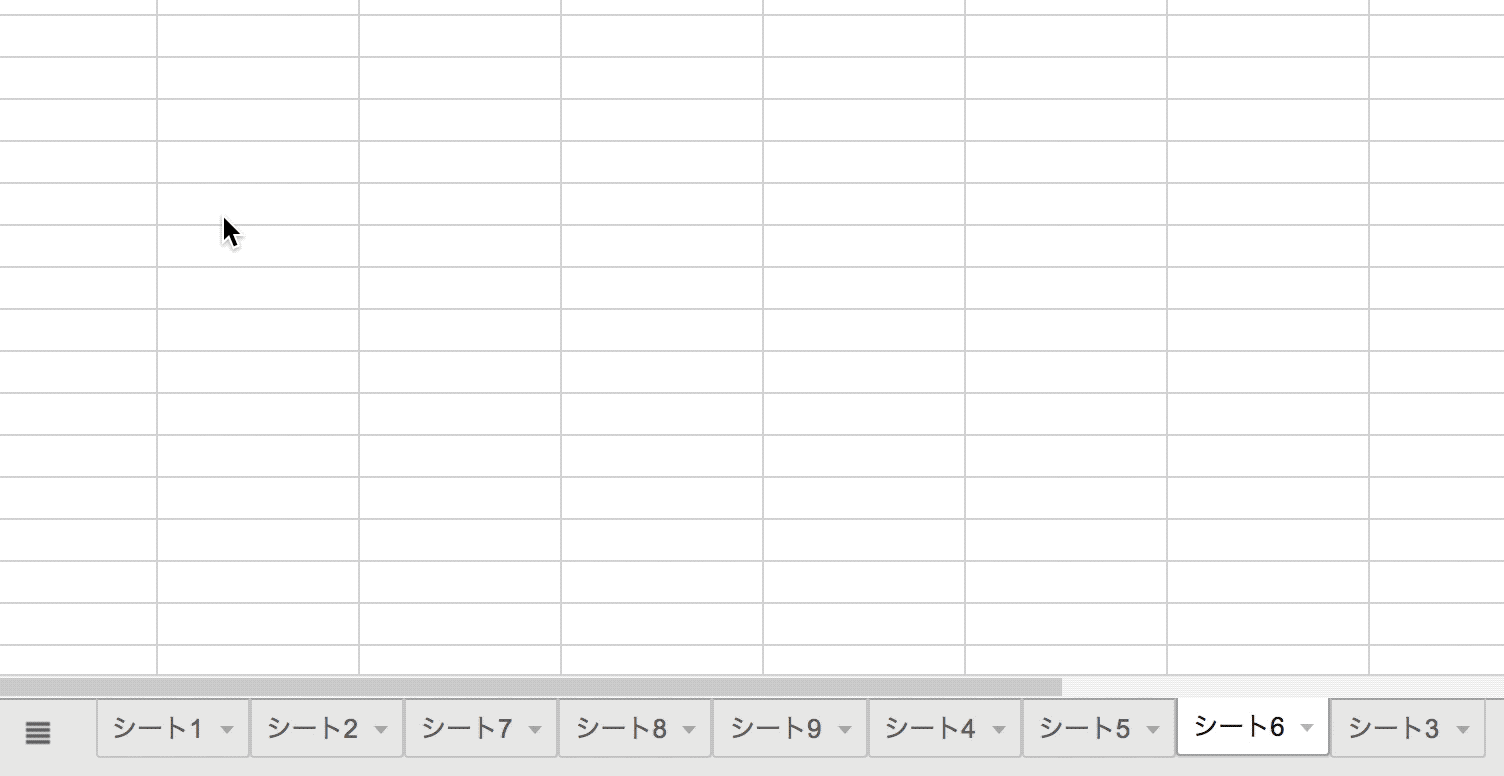
変更履歴を表示
- Mac:⌘+option+Shift+H
- Windows:Ctrl+Alt+Shift+H
スプレッドシートは共同で使うことが多いですよね。
「誰かが間違えて大事な設定を消してしまって、取り返しが付かないことになってしまった…。」
なんて日常茶飯事的にありそうですが、実際に遭遇したら笑えないですよね。
スプレッドシートには、変更履歴すらもショートカットキーが用意されています。
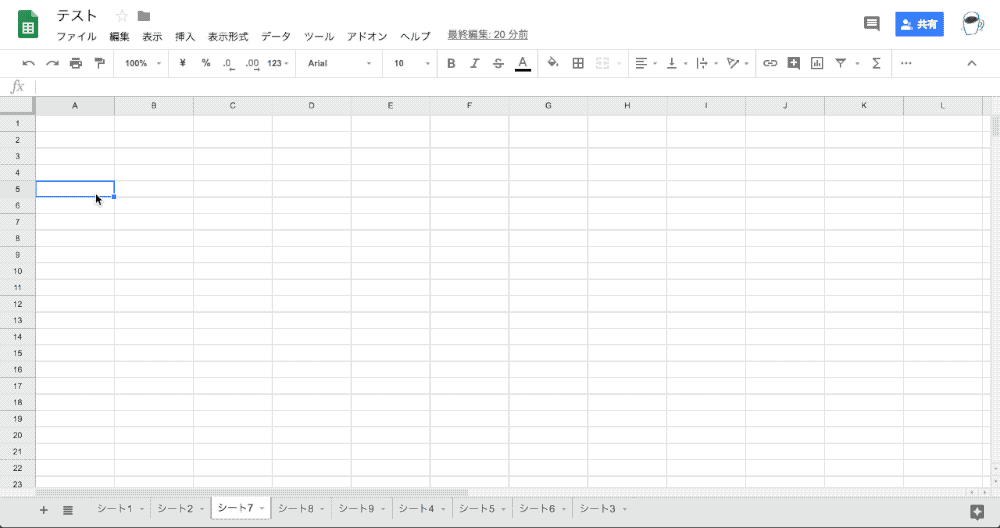
 スプレッドシートの復元機能が便利すぎて、もうExcelに戻れない
[/aside]
スプレッドシートの復元機能が便利すぎて、もうExcelに戻れない
[/aside]
おまけ
ショートカットキーの一覧を確認する
- Mac:⌘+/
- Windows:Ctrl+/
どんなショートカットキーがあるのか、確認したいときはこのショートカットキーが便利です。
スプレッドシートのショートカットキーは、今回紹介したもの以外にもまだまだたくさんあります。
一度、目を通してみてはいかがでしょうか。
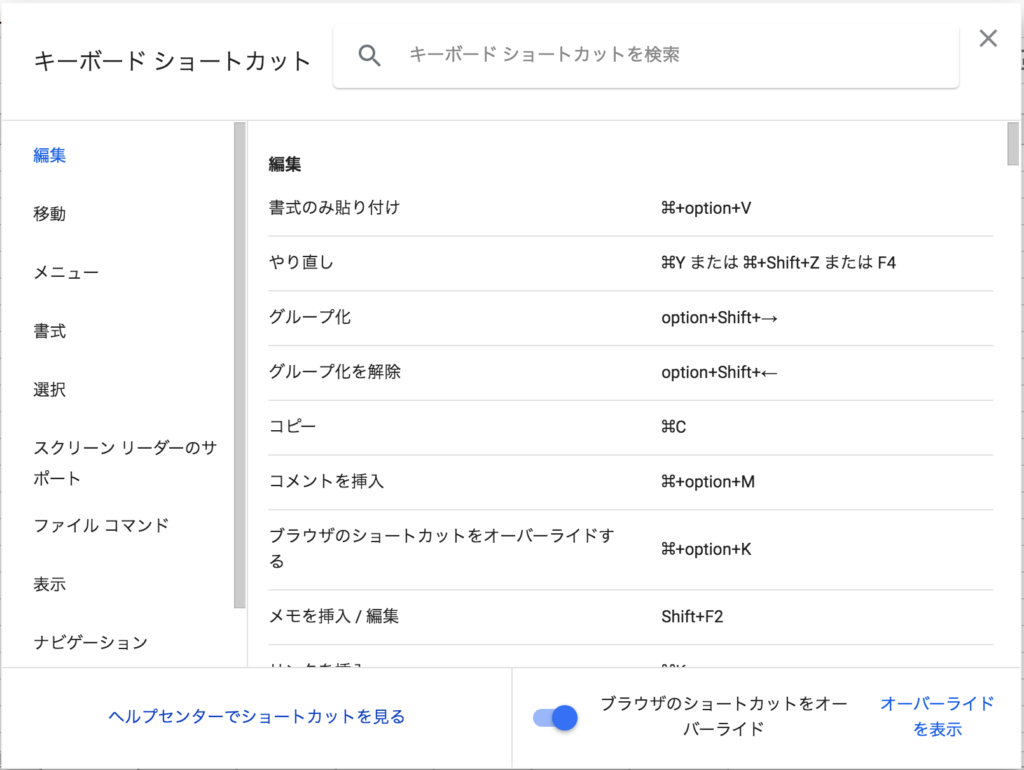
最後に
今回は、私がスプレッドシートを使って実務をする上で1つも欠かせないショートカットキーを紹介しました。
1つでも取り入れて、実務を効率化されることを願うばかりです。
お疲れ様でした(^o^)



