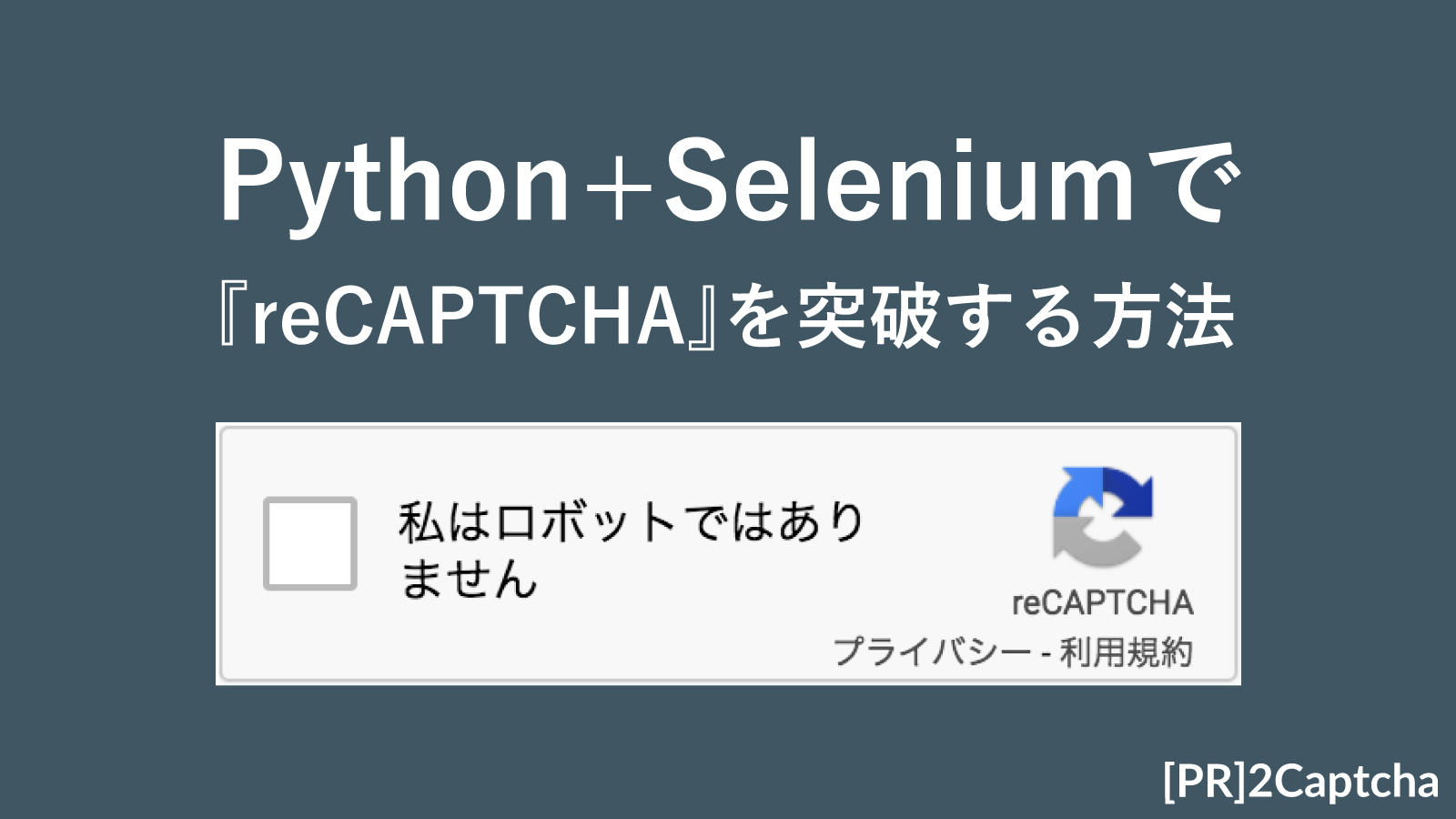こんにちは、いろんな効率化が大好きなたぬ(@tanuhack)です!
私は、プログラミング言語『Python(パイソン)』を使って、仕事をほぼ自動化(パソコンに作業)させています。
大半の雑務を自動化させて時間を創り出した結果、そのスキマ時間を使ってプログラムの勉強に充て、以前では想像もつかなかったような好循環が実際の仕事の中で生まれました。
Pythonで人生が変わったと言っても過言ではありません。
[voice icon="https://tanuhack.com/wp-content/uploads/character-icons/director.jpg" name="???" type="l"]パソコン使って仕事してるのに、まだPython使わずに消耗してるの?[/voice]そんなPythonですが、『プログラミング』というだけで「難しそう」と、非エンジニアの方々は口をそろえて一蹴します。
実際にプログラミングは、導入部分でつまづきやすいのが事実。過去にPythonや他の言語でプログラミングに挑戦してみたけど、断念した人って結構いるのではないでしょうか。
そこで今回はプログラム超初心者向けの方に、自分のパソコンでPythonのプログラムを実行する方法を紹介します!!
1つでも当てはまれば読み進めてください。
- Macを使っている(Windowsの方は、ごめんなさい…。)
- Pythonを触ってみたい・動かしてみたい
- 仕事の単純作業を効率化させたい
- 他の記事や本を読んだけど、何が書いてあるのか全く理解できなかった
- プログラミングをいままで一回もやったことがない
目次
環境構築
自分のパソコンでPythonのプログラムを実行するためには、それ用の下準備をする必要があります。
その下準備とは、以下、4つです。
- Xcodeのインストール
- Pythonのインストール
- Homebrewのインストール
- Anacondaのインストール
「4つもあるの???」
と、ツッコまれそうですが、安心して下さい。順に説明していきますね。
Xcodeのインストール|AppStore
Xcodeは、Apple社が開発・リリースしている『Macのデスクトップアプリ』や『iPhoneやiPadなどのスマホアプリ』を制作するのに特化されたソフトウェアです。
今回は、Homebrew(※後述)をインストールするためだけにインストールします。
この記事では、インストールしたXcodeを直接触りません!
[/aside]STEP1:App Storeを開く
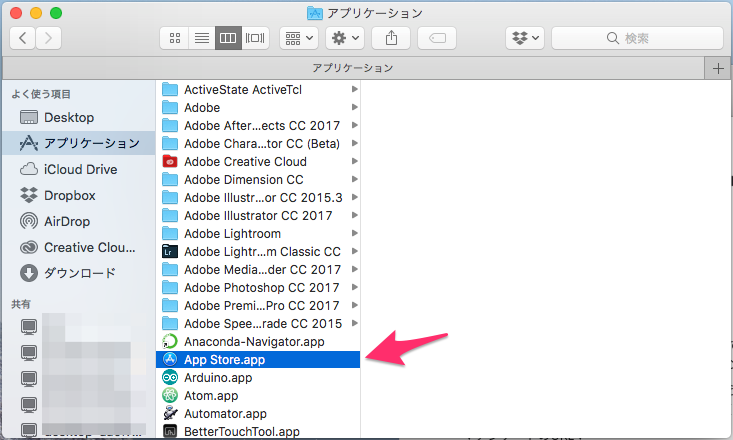
Finderのアプリケーションから『App Store』を起動させます。
STEP2:Xcodeを検索・インストールする
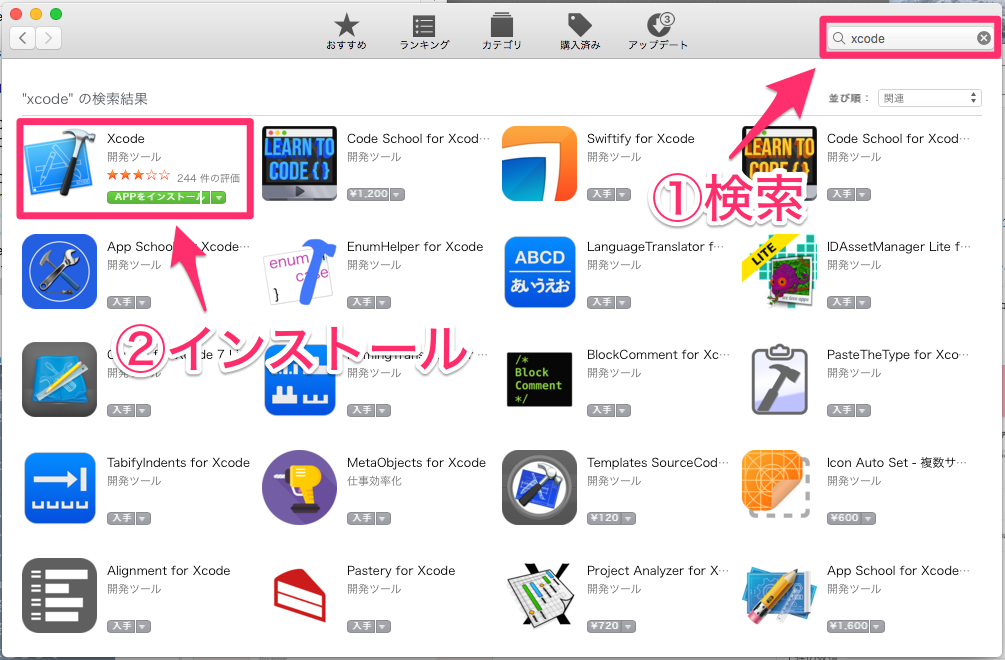
Xcodeがインストールできないときは、OSを最新版にアップデートしてみましょう!
[/aside]
Xcodeのインストールは40分〜1時間程度かかります。コーヒーでも飲みながら気長に待ちましょう。
Homebrewのインストール|ターミナル
Homebrewは、Macで『ソフトのインストール・削除』が簡単にできるパッケージ管理ソフトです。
Pythonでプログラミングをするということは、黒い画面(映画やアニメでハッカーが使っているアレ)を否応なしに使います。
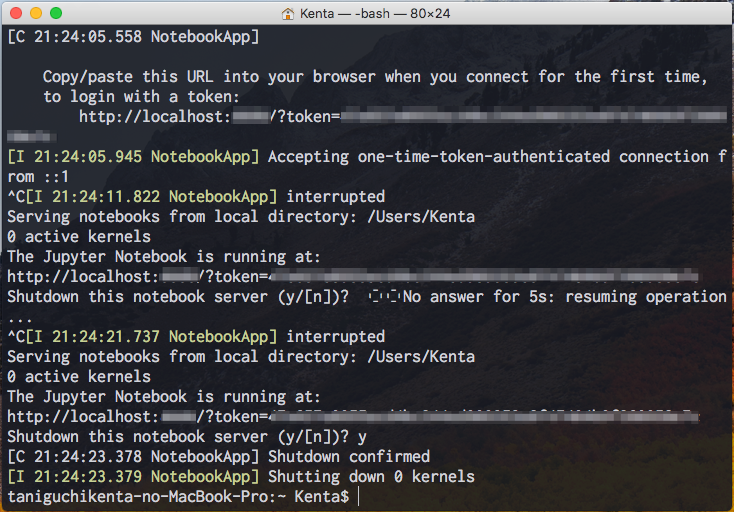
Homebrewを導入すると、ターミナルで『brew コマンド』を入力するだけで、ソフトのインストール・削除ができるので、導入作業が格段に速くなります。
さっそくHomebrewをインストールしてみましょう。
STEP1:公式サイトのコマンドをコピーする
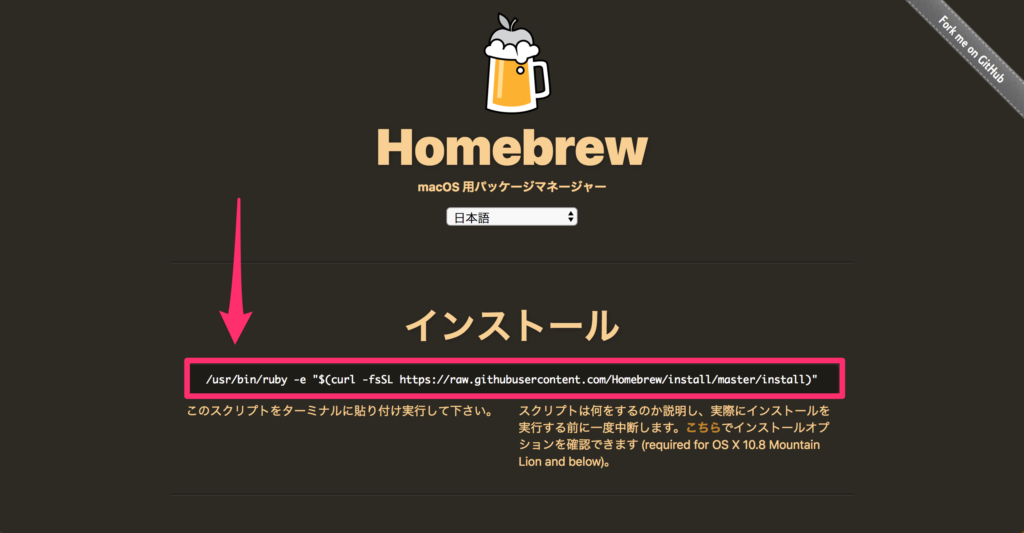
次は、コピーしたコマンドをターミナルで貼り付け、実行します。
STEP2:ターミナルを開く
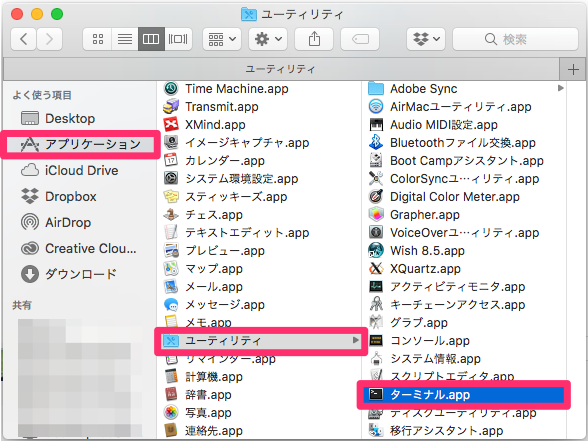
STEP3:コマンドを貼り付け、実行する
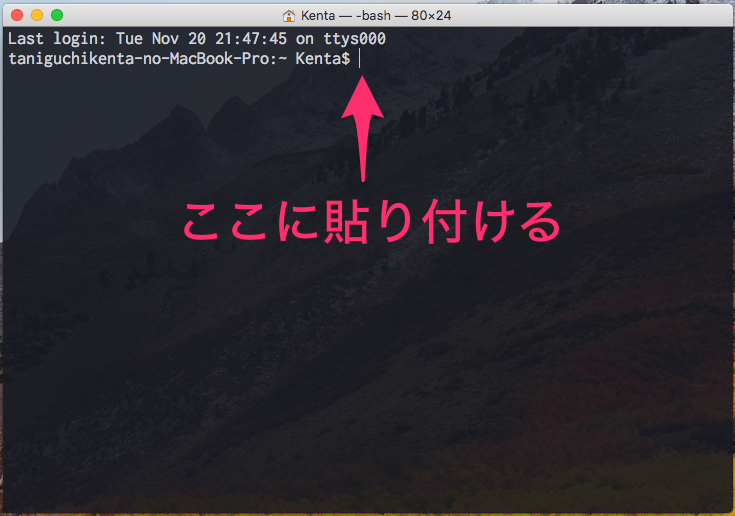
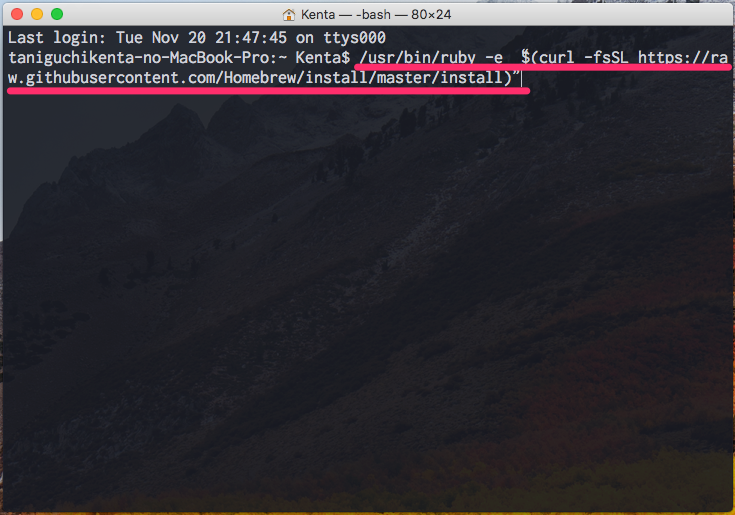
貼り付けたら、エンターキーを押して実行します。
STEP4:Homebrewがインストールされたか確認する
$ brew -v
>> Homebrew 1.8.2
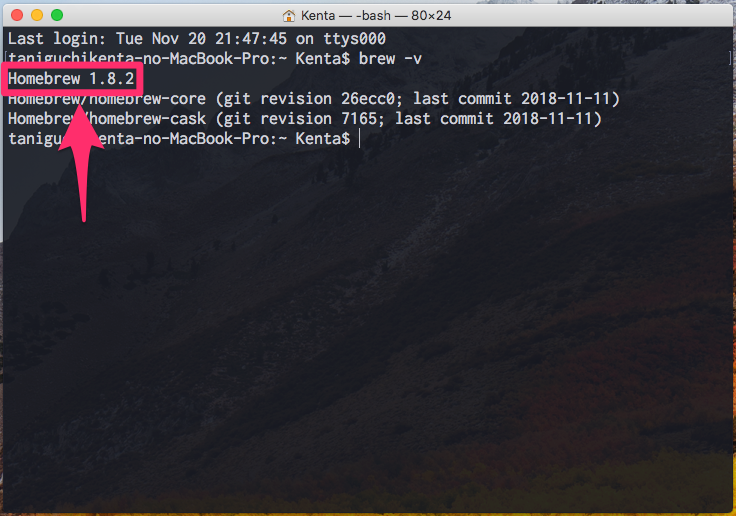
写真のように『Homebrew X.Y.Z』とバージョンが表示されて入ればOKです。
次は、Homebrewを使ってPythonをインストールします。
Pythonのインストール|ターミナル
Macユーザーであれば、最初の段階でPythonがインストールされている場合があります。
$ python --version
>> Python 2.x
このとき、Python2.x(xは任意)の結果が帰ってきた場合、PCにPythonがインストールされています。
ただ、今回インストールするPythonは『2.x』ではなく、『3.x』です。
[aside]Python2とPython3について補足Pythonの『2.x』と『3.x』は似て非なるものです。詳しくはコチラに大変良くまとめてありました。
Python2からPython3.0での変更点外部サイトに遷移します(https://qiita.com/cstoku/items/353fd4b0fd9ed17dc152)
[/aside]今からPythonを勉強するのであれば、2系の知識は最新版の3系を学ぶ上で妨げにしかならないでしょう。
なので、よほど特別な理由がない限り、Python3をインストールすることを推奨します。
Python3をインストールする
Pythonは、ターミナルでbrewコマンドを使って、インストールします。
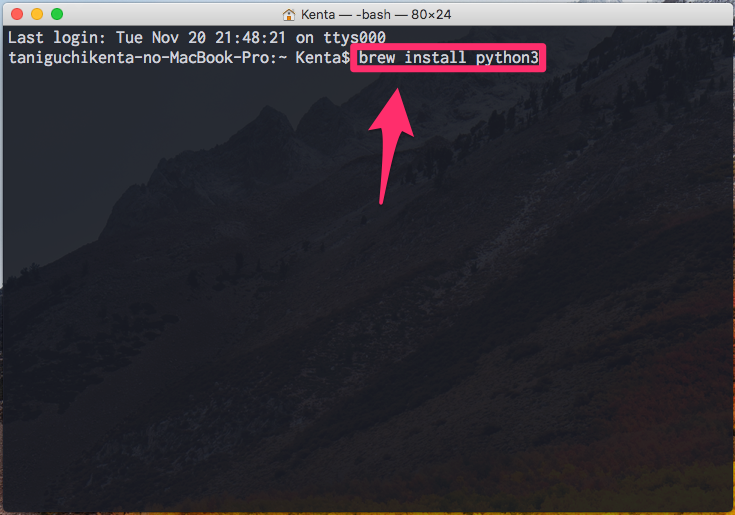
これだけです。
無事にインストールされたか確認する場合は、次のコマンドを叩いてください。
$ python3 --version
>> Python 3.6.6
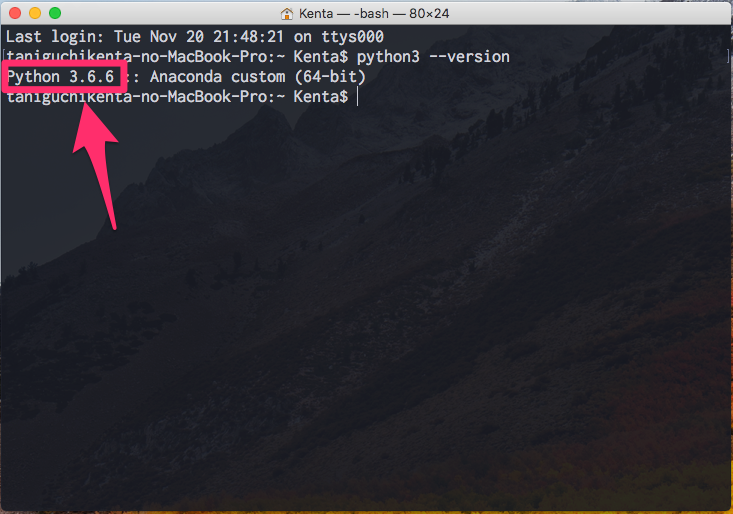
写真のように『Python 3.X.Y』とバージョンが表示されて入ればOKです。
Anacondaのインストール|公式サイト
Anacondaをインストールすると、インストール作業が大変なPythonにおいて、科学計算(アルゴリズムや理論の検証、収集したデータの処理)のための主要ライブラリや様々なユーティリティが利用できるようになる。
要はPythonのプログラミングにおいて、便利なパッケージや機能がたくさんあるのでインストールしましょう!というものです。
Anacondaについてくる『Jupyter Notebook(※後述)』がプログラム開発の上で本当に便利なので、ぜひインストールしてみて下さい。
STEP1:公式サイトからインストールする
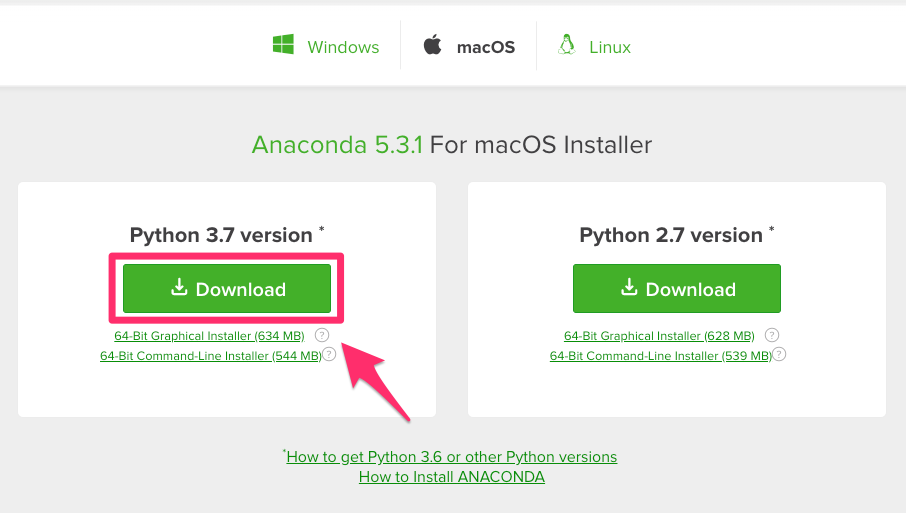
間違えずに3.x系を選びましょう。
STEP2:Anacondaがインストールされたか確認する
$ conda --version
>> conda 5.3.1
『conda X.Y.Z』とバージョンが表示されて入ればOKです。
以上でPythonの環境構築はおしまいです。次は、PCでPythonを実行する方法を紹介します。
Pythonを実行
- [検証]Jupyter Notebookでテスト実行
- [実行]ターミナルで本番実行
- [定期実行]cron(クーロン)で決まった時間に本番実行
この記事では、2番目の『ターミナルで本番実行』までを紹介します。
cron(定期実行)は、またもう1段階レベルが上がるので、Pythonに慣れてから調べてみて下さい。
 【保存版】cronでPython3を定時実行する方法&注意すべき4つのポイント
【保存版】cronでPython3を定時実行する方法&注意すべき4つのポイント
Jupyter Notebookで実行
Pythonを実行する方法はいくらでもあるのですが、その中でもJupyter Notebook(ジュピターノートブック)をおすすめします。
何故かと言うと、キーボードだけのCUI操作ではなく、ブラウザを使ったGUI操作が可能でわかりやすいからです。
今回は例として、Desktopに『PythonTest』という名前のフォルダを作成しているものとして、そのPythonTestフォルダの中にPythonファイルを保存していくものとします。
STEP1:ターミナルからJupyter Notebookを開く
ターミナルのcdコマンドでPythonTestフォルダの位置まで移動します。
Jupyter Notebookコマンドで『Jupyter Notebook』を起動
次のような画面になれば成功です。
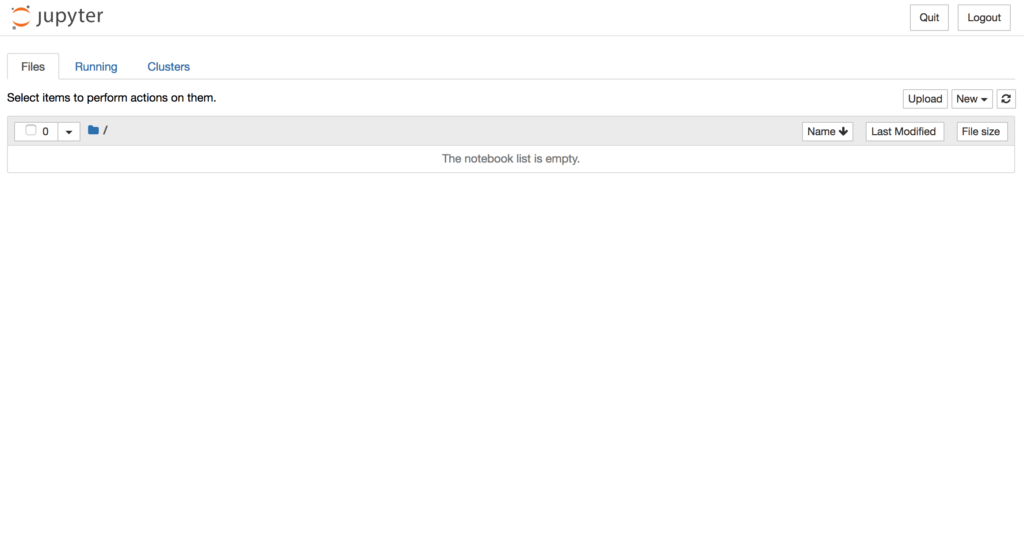
STEP2:Jupyter Notebookで新しいファイルを作成する
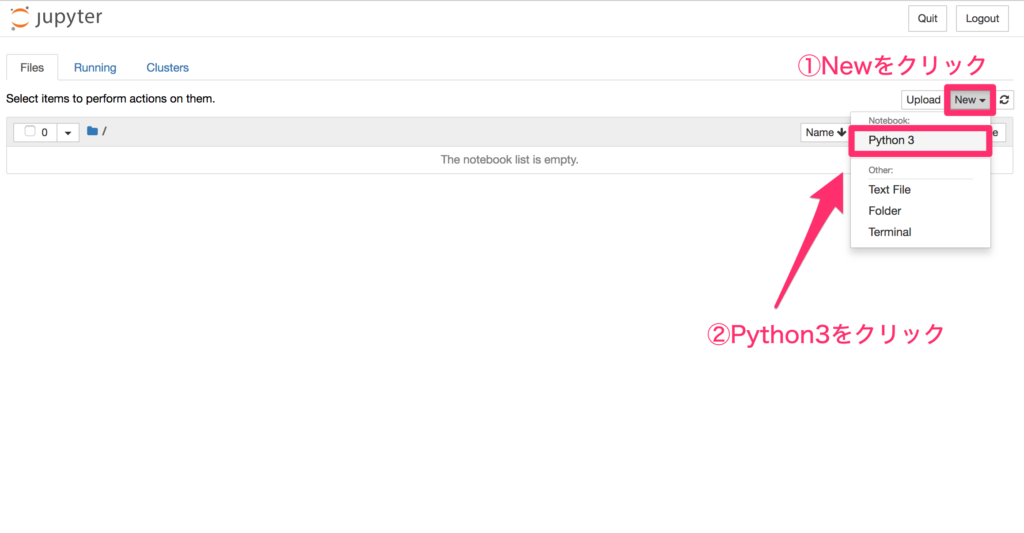
画面右上のNewを選択し、その中のPython3を選択します。
STEP3:Jupyter Notebookで簡単なプログラムを実行する
このコードをコピーして、Jupyterに貼り付けてみてください。
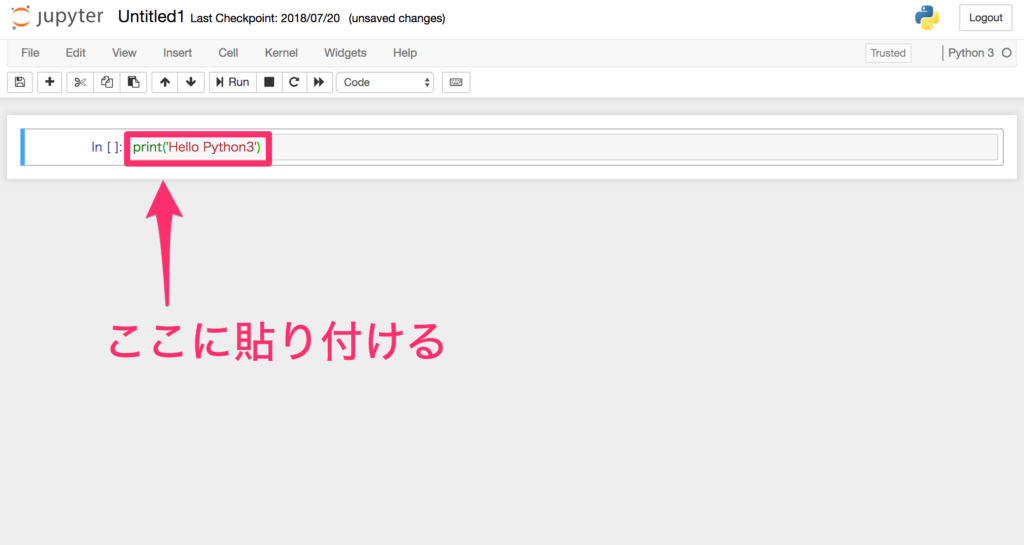
この記事では、Pythonの文法は割愛します。あしからず。
貼り付けが完了したら、Shift+Return(Enter)を押すと、プログラムを実行できます。
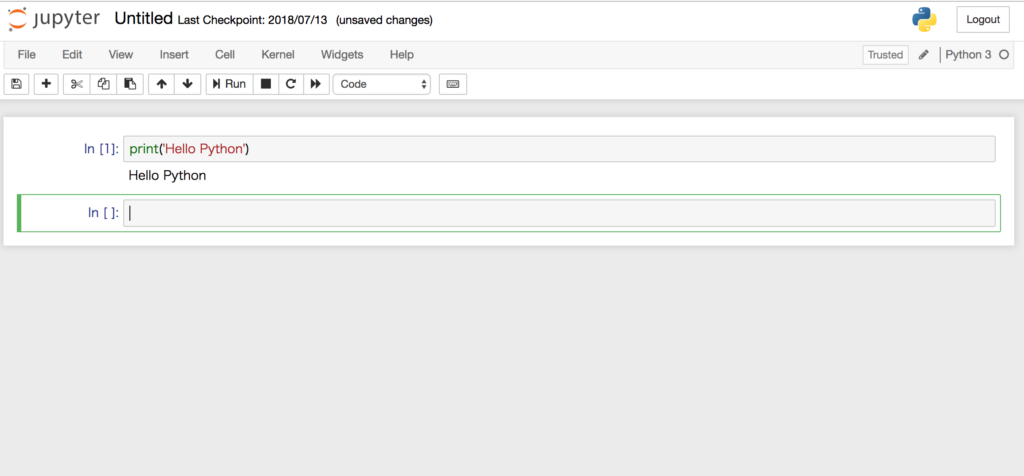
以上で、Jupyter NotebookでPythonを実行させる方法を紹介しました。
[aside]Jupyter Notebookを終了する方法ターミナルでcontrol+Cを押して、5秒以内に半角のYを押すと切断されます。
[/aside]
ターミナルでPythonファイルを実行
テスト環境での実行が終わったら、次はいよいよ本番環境で実行してみましょう。
テキストエディタで以下のPythonファイルを作成してください。(※さっきのプログラムと同じです。)
ここでは、例として『hello.py』というファイルを生成し、『PythonTest』フォルダの中に格納したものとして進めます。
[aside]Pythonファイルの作り方が分からない人へテキストエディタで名前をつけて保存するときに、拡張子を『.py』にすればPythonファイルになります。
[/aside]
STEP1:ターミナルからPythonTestフォルダを開く
ターミナルのcdコマンドでPythonTestフォルダの位置まで移動します。
STEP2:python3コマンドでPythonファイルを実行する
これでコンソールに『Hello Python』と表示されればOKです。
さいごに
今回は、MacでPython3系を使うための準備と実行方法について紹介しました。
プログラミングは導入作業が一番難しいと言っても過言じゃありません。
ここまでたどり着けば、プログラミングの素質は大いにあると言えますね。
Pythonで快適なハッキングライフを!仕事を大いに効率化してやりましょう。
それでは