こんにちは、データサイエンティストのたぬ(@tanuhack)です!
スピード感が求められる仕事を行うとき、精密なグラフを作成することに拘っている時間はありません!!そんなときに役に立つのが、スプレッドシートのSPARKLINE関数です。
セルの中に、小さなグラフを描くことが出来る関数です。
細かい分析には向いていませんが、『数字のインパクト』や『時間の経過による数値の変化』などを視覚的に数値を把握・共有したい場合にオススメです。
数字だけが羅列してあるシートよりも、パッと見ただけで全体が伝わるようなシートの方が良いと思いませんか?(^^)
データビジュアライゼーション(情報視覚化)の世界へ、ようこそ!それでは始めます。
SPARKLINE関数の使い方
- データ:可視化させたい『範囲』もしくは『配列』を代入
- オプション(省略可):グラフに様々なオプションを設定
SPARKLINE関数では、以下の4つのミニグラフを描くことができます。
- 棒グラフ
- 折れ線グラフ
- 縦棒グラフ
- 正負グラフ
SPARKLINE関数を使って、これら4つのグラフを切り替えるためには、charttypeオプションをそれぞれの固有の値に変更しなければいけません。
それぞれ見ていきましょう〜!!!
棒グラフ
データの大小関係を比較するときに使うのが棒グラフですね!
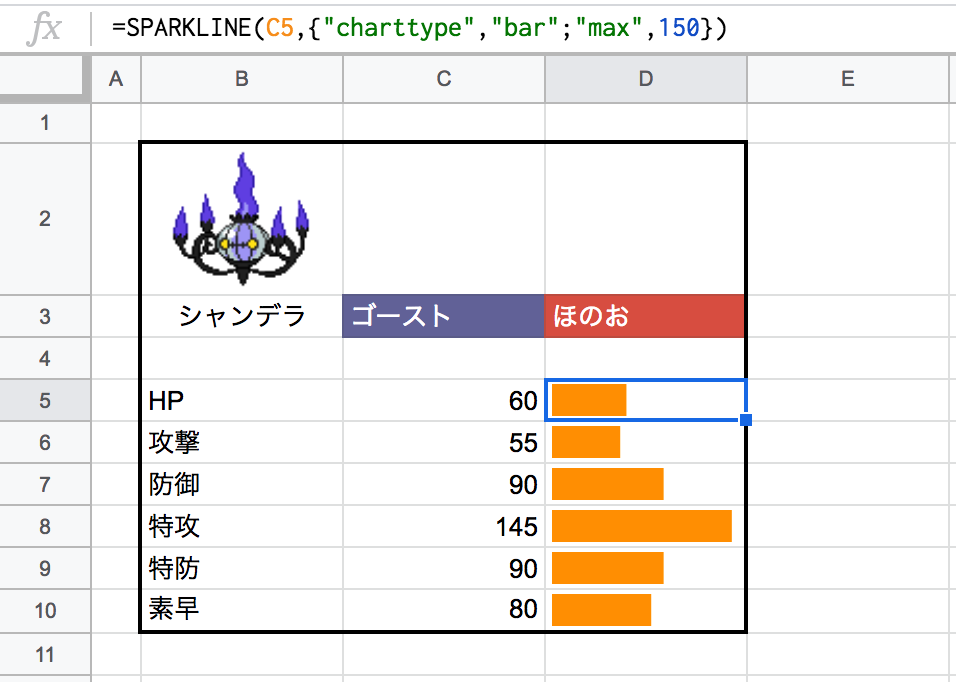
グラフのデータ範囲を複数セルにすると積み上げ棒グラフになります。
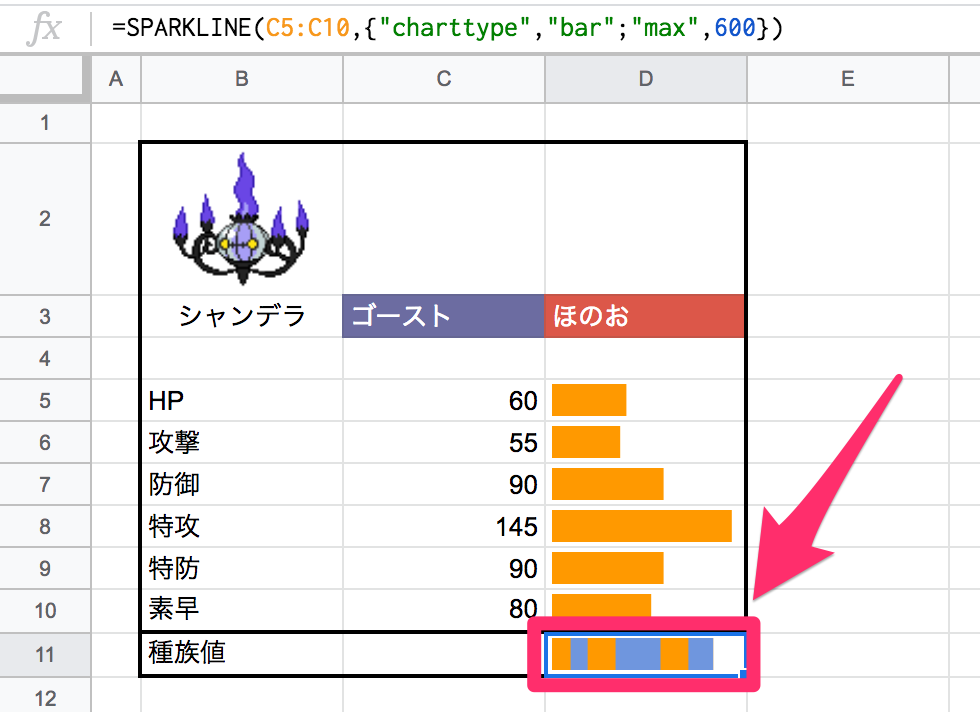
ゲームのパラメータ感覚で、目標に対しての進捗度を測ったり、単純に数値を大小を比較するときに使ってください。
| オプション | 値 | 説明 |
|---|---|---|
| charttype | "bar" | 棒グラフ |
| max | 数値 | x軸の最大値 |
| color1 | "カラーコード(16進数表記)" | グラフ内の棒に使う1つ目の色 |
| color2 | "カラーコード(16進数表記)" | グラフ内の棒に使う2つ目の色(積み上げ棒グラフ) |
| empty | "zero"または"ignore" | 空のセルの処理方法(0か無視) |
| nan | "convert"または"ignore" | 非数値データを含むのセル(文字列等)の処理方法 |
| rtl | trueまたはfalse | グラフを右から左に描写するかどうか(True=右から) |
複数のオプションを付与したい場合は、=SPARKLINE(範囲, {"charttype", "bar"; "max", 100; "color1", "#000000"})みたいな感じで、コンマで区切ります。
棒グラフの上に実数を書くことができれば、もっと良かったんですけどねえ。
[aside]スプレッドシートのセルに画像を装入することもできます! スプレッドシートのIMAGE関数でセル内に画像を挿入する方法!
[/aside]
スプレッドシートのIMAGE関数でセル内に画像を挿入する方法!
[/aside]
折れ線グラフ
値の変化率を調べるときに使うのが折れ線グラフですね!
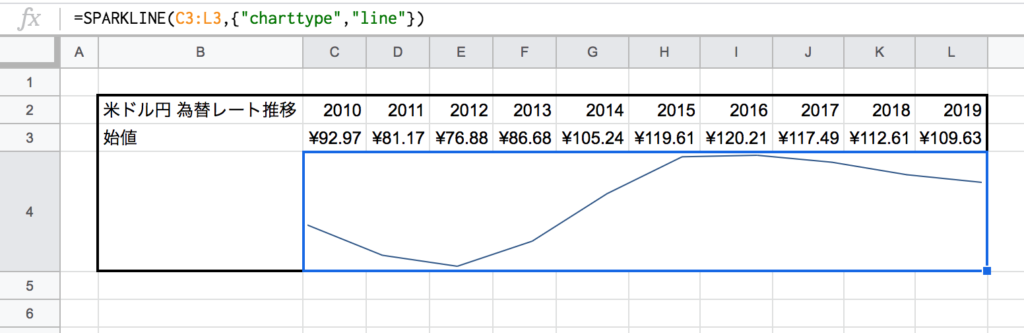
折れ線グラフを大きく表示するために、C4からL4セルまで『セルの結合』を行っています。
| オプション | 値 | 説明 |
|---|---|---|
| charttype | "line" | 折れ線グラフ |
| xmin | 数値 | x軸の最小値 |
| xmax | 数値 | x軸の最大値 |
| ymin | 数値 | y軸の最小値 |
| ymax | 数値 | y軸の最大値 |
| color | "カラーコード(16進数表記)" | 線の色(折れ線グラフの色を変更するには、そのセルのフォントの色を変更する。) |
| empty | "zero"または"ignore" | 空のセルの処理方法(0か無視) |
| nan | "convert"または"ignore" | 非数値データを含むのセル(文字列等)の処理方法 |
| rtl | trueまたはfalse | グラフを右から左に描写するかどうか(True=右から) |
| linewidth | 数値 | グラフ内の線の太さ |
縦棒グラフ・正負グラフ
セルの中に、縦棒グラフと正負グラフを描くことも出来ます!
- 縦棒グラフ:縦向きの棒グラフ(値はそれぞれ)
- 正負グラフ:縦向きの棒グラフ(値が正数または負数で一定)
この2つのグラフの使い分けは、大小関係をグラフで比較したい場合は縦棒グラフ、正か負かだけを知りたいなら正負グラフを使いましょう。
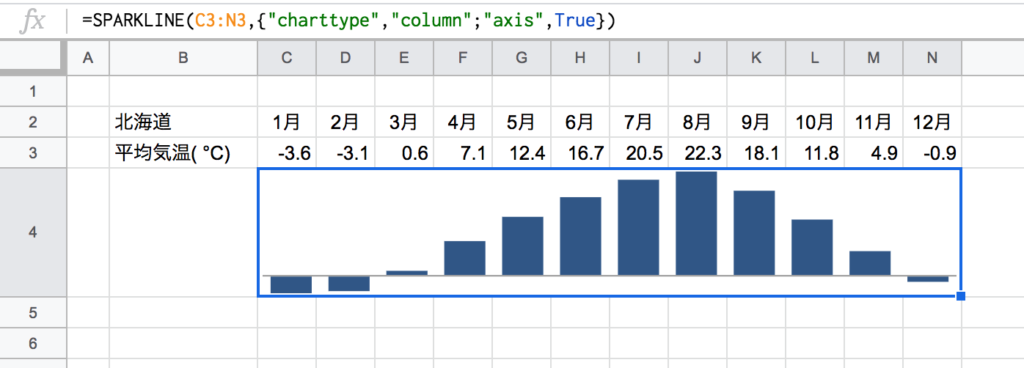
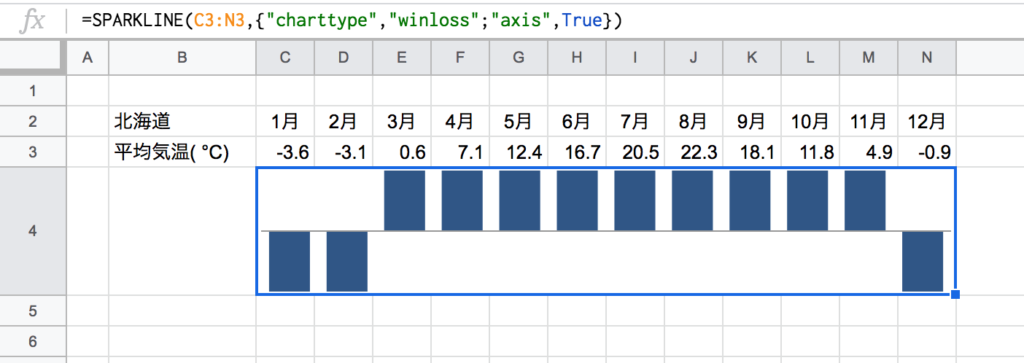
縦棒グラフ・正負グラフとも大きく表示するために、C4からL4セルまで『セルの結合』を行っています。
| オプション | 値 | 説明 |
|---|---|---|
| charttype | "column"または"winloss" | column:縦棒グラフ、winloss:正負グラフ |
| color | "カラーコード(16進数表記)" | 縦棒の色 |
| lowcolor | "カラーコード(16進数表記)" | グラフ内の最小値の色 |
| highcolor | "カラーコード(16進数表記)" | グラフ内の最大値の色 |
| firstcolor | "カラーコード(16進数表記)" | 最初の縦棒の色 |
| lastcolor | "カラーコード(16進数表記)" | 最後の縦棒の色 |
| negcolor | "カラーコード(16進数表記)" | すべての負の縦棒の色 |
| empty | "zero"または"ignore" | 空のセルの処理方法(0か無視) |
| nan | "convert"または"ignore" | 非数値データを含むのセル(文字列等)の処理方法 |
| empty | "zero"または"ignore" | 空のセルの処理方法(0か無視) |
| axis | trueまたはfalse | 軸を表示するか |
| axiscolor | "カラーコード(16進数表記)" | 軸の色(該当する場合) |
| ymin | 数値 | y軸の最小値 |
| ymax | 数値 | y軸の最大値 |
| rtl | trueまたはfalse | グラフを右から左に描写するかどうか(True=右から) |
棒グラフや折れ線グラフと比べると、グラフ内の最大・最小値でグラフの色を変えられたり、最初と最後のグラフの色を変えられたり、とグラフの表現の幅が広いです。
さいごに
今回は、SPARKLINE関数を使って、スプレッドシートのセルの中にミニグラフを描画する方法を紹介しました。
冒頭でも述べましたが、SPARKLINE関数は細かい分析に向いていません。
しかし、『数字のインパクト』や『時間の経過による数値の変化』などをザッと視覚的に把握・共有したい場合にオススメなので、積極的に使ってくださいね。
それでは!


